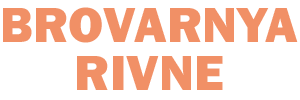Dokumenty vo formáte PDF sú univerzálne - môžu byť otvorené na akomkoľvek zariadení vybavenom rôznymi operačnými systémami. Všade sa zdajú byť rovnaké a fungujú rovnako dobre. Dokument PDF sa zvyčajne používa na publikovanie e-kníh, časopisov vrátane vzdelávacích a vedeckých. Ak chcete pracovať s informáciami, ktoré obsahujú takýto dokument, niekedy je potrebné previesť súbor z jedného formátu do druhého. Uvádzame niekoľko jednoduchých spôsobov, ako vám pomôcť porozumieť prenosu súborov PDF do programu Word.
Programy na konverziu PDF do Ward
Existuje mnoho konverzných programov PDF na Word. Zoznámime sa s najdostupnejšie - to je Microsoft Word a zadarmo UniPDF.

Otvorte jednu z najnovších verzií programu Word. Ďalej postupujte nasledovne:
- V hornej ponuke vyberte časť "Súbor", potom položku "Otvoriť" a odvážne otvorte dokument PDF, ktorý chceme previesť.
- Po spracovaní tohto súboru ho upravíte, môžete ho uložiť ako v predchádzajúcom formáte, tak aj vo forme dokumentu s príponou docx, docx.
Toto je spôsob prenosu PDF do programu Word.
Treba poznamenať, že pri konverzii súboru PDF do programu Word môže dôjsť k nejakému skresleniu dokumentu, prestávky stránky nebudú umiestnené v súbore doc.
Je jednoduché ich opraviť jednoduchým odstránením.
Podobne môžete urobiť reverzný preklad dokumentu programu Word do formátu PDF a uložiť ho do príslušného rozšírenia. Ak to chcete urobiť, zvoľte sekciu "Súbor" v ponuke, potom položku "Uložiť ako" a v navrhovanej škále možností kliknite na riadok "PDF alebo XPS".
V niektorých prípadoch má súbor s príponou PDF veľa grafických tabuliek. Program na konverziu pdf do programu Word pomôže vyriešiť taký zložitý dokument. Tento UniPDF, ktorý v porovnaní s programom Microsoft Office zvýšil možnosti vykonávania takýchto operácií. Kvalita konvertibilných súborov je oveľa vyššia. Okrem toho existujú ďalšie možnosti na prekladanie súborov PDF do iných formátov okrem programu Word.
Ak chcete používať program, musíte ho najskôr prevziať z oficiálneho webu na svojom počítači a nainštalovať ho:
http://unipdf.com
Inštalácia programu sa uskutoční automaticky dvojitým kliknutím na ikonu.
Po rozbalení a inštalácii UniPDF by ste ho mali spustiť a postupovať nasledovne:
- Požadovaný súbor PDF musí byť pretiahnutý kliknutím ľavým tlačidlom myši a bez jeho uvoľnenia vložený do hlavného okna UniPDF.
- Potom kliknite na ikonu súboru a vyberte ju.
- Teraz kliknite na tlačidlo "Convert".
- Ďalej je potrebné presne určiť, kde na vašom počítači chcete uložený konvertovaný súbor uložiť.
- Kliknite na tlačidlo OK.
Práca nástroja bude jasne zobrazená v špeciálnom stĺpci s názvom Stav. Po dokončení procesu sa zobrazí špeciálna správa s návrhom na spustenie prekonvertovaných dokumentov.
Online služby na konverziu PDF do programu Word
Existuje veľa špeciálnych užitočných služieb na internete, ktoré sú schopné ľahko a rýchlo konvertovať súbory PDF do formátu Word. To je výhodné, pretože nemusíte obťažovať inštaláciou a prevádzkou špeciálnych programov.

Tu je malý zoznam takýchto služieb:
http://convertstandard.com
http://convertonlinefree.com
http://document.online-convert.com
https://smallpdf.com
http://pdf2doc.com
Ich práca sa vykonáva podľa jediného princípu. Všetko, čo je potrebné, je nahrať súbor s príponou PDF online priamo do služby. Na konci konverzie stiahnite už pripravený dokument programu Word z navrhnutého odkazu.
Všetci pracujú približne rovnako. Odovzdávate súbor PDF do ktorejkoľvek z týchto služieb. Bude konvertovaná priamo samotnou službou a potom dostanete odkaz na stiahnutie kompletne dokončeného dokumentu vo formáte Word.
Konvertovať s Disku Google
Je možné previesť z formátu PDF do programu Word pomocou služby Disk Google? To je ďalší pohodlný spôsob prevodu súborov.

Úložisko v cloude je možné ľahko použiť nasledovne:
- Najprv budete musieť nahrať súbor PDF priamo na Disk Google.
- Po dokončení procesu kliknite pravým tlačidlom myši na obrázok.
- Zvoľte menu, ktoré sa zobrazí potom, príkaz otvoriť dokument v novom okne prehliadača, potom prejdite do nového okna a uložte ho vo formáte Word.
- Ak to chcete urobiť, v ponuke "Súbor" v zozname, ktorý sa otvorí, začiarknite políčko "Stiahnuť ako" a kliknite na "Microsoft Word (docx)".
Keď sa dokument stiahne do počítača, nezabudnite overiť jeho kvalitu.
Uistite sa, že všetky stránky a položky sú zachované bezchybné. V opačnom prípade sa pokúste zopakovať postup alebo použiť inú dostupnú metódu - ak chcete použiť program alebo službu online.
Možné problémy a ich riešenie
Stáva sa tak, že informácie v súbore PDF sú obrazom, nie textom. Po preložení dokumentu do Slova sa ukázalo, že nie je text s možnosťou ďalšej úpravy, ale celá séria obrázkov. Tento dokument nie je možné upraviť.

V tomto prípade by ste mali použiť špeciálny program, ktorý rozpozná text z obrázkov. Takéto programy sú platené aj bezplatné. Najlepšou možnosťou bude rovnaký Disk Google, pretože na rozdiel od iných programov dokáže dokonca previesť naskenované stránky do formátu textu.
Ak to chcete urobiť, odovzdajte súbor obrázka alebo súbor PDF na Disk Google a potom ho otvorte pomocou služby Dokumenty Google. Po otvorení procesu rozpoznávania sa začne a súbor bude konvertovaný v jednom okne v dvoch formách - obrázok a text sa zobrazí tesne pod. Je docela prístupné kopírovať.
Rovnaký text je možné ihneď uložiť do požadovaného formátu Word tak, že najskôr zmazate obrázok priamo v službe Dokumenty Google a ponecháte iba text.